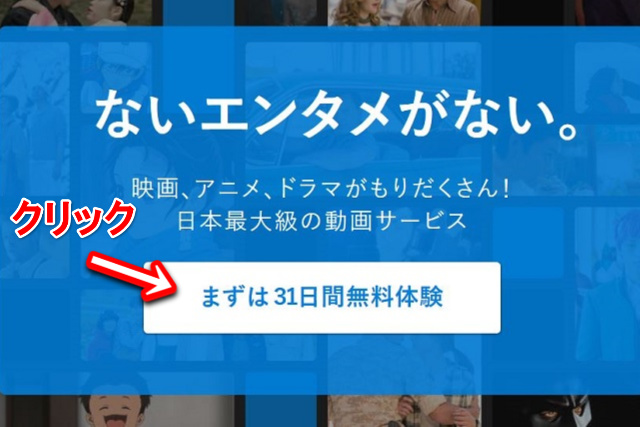U-NEXTの登録って本当に簡単なの?という方のために!
U-NEXTの登録手順を簡単にまとめました。
この流れで進めれば、わずか1分で無料体験に登録ができます!!
U-NEXTの登録手順を簡単に説明
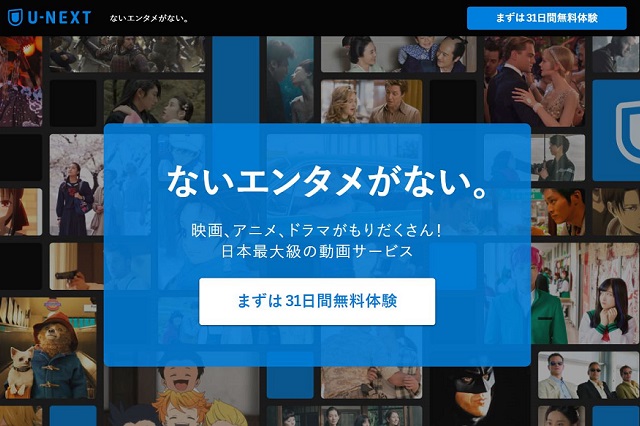
無料体験の登録完了までに、入力する項目は、わずか10項目です。
早い人なら1分程度で完了できます。
ゆっくりやっても5分あれば、登録を完了できます。
U-NEXTの登録画面に移動
最初は、「まずは31日間無料体験」をクリックします。
トップページはこちらからも行けます⇒U-NEXT無料体験トップ
スマホの場合
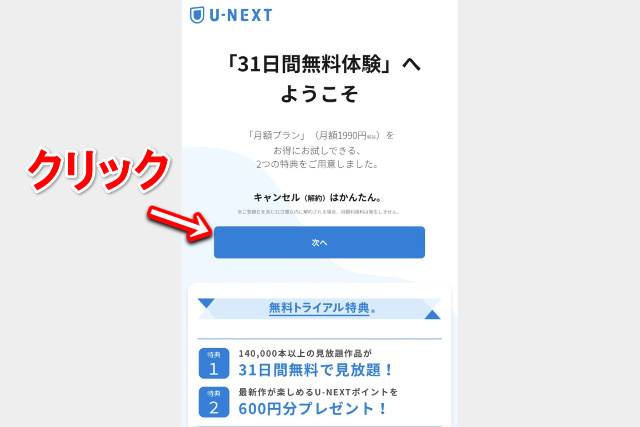
スマホの場合は少し表示が異なりますが、入力する項目は基本的に同じです。
トップページはこちらからも行けます⇒U-NEXT無料体験トップ
<ステップ1/3>お客様情報を入力(その1)
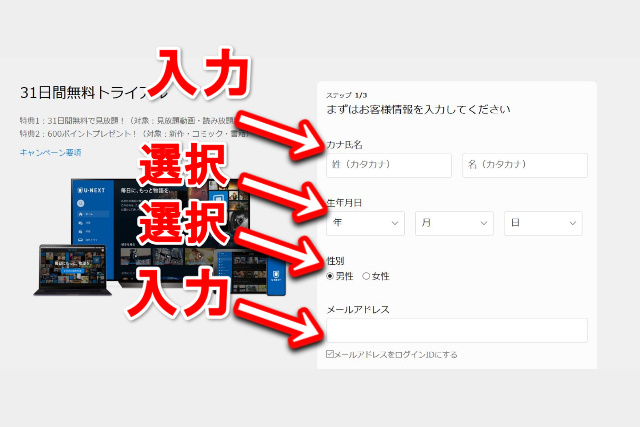
カナ氏名
姓をカタカナで入力し、名もカタカナで入力します。
生年月日
Vマークをクリックして、該当する項目を選択します。
年、月、日とそれぞれ行います。
性別
男性、女性のどちらかを選択します。
メールアドレス
最期に、メールアドレスを入力します。
ここまでで、上半分の入力は終了です。
<ステップ1/3続き>お客様情報を入力(その2)
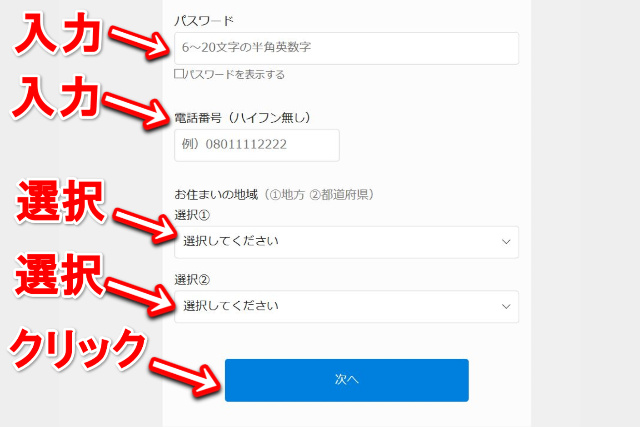
続いて、下半分の入力方法を説明します。
パスワード
パスワードの条件は、6~20文字にすること。
そして、使用できる文字は、半角英数字のみです。
電話番号
電話番号のハイフンは入れないようにします。
お住まいの地域
選択①のVマークをクリックして、お住まいの地方を選択します。
選択②のVマークをクリックして、お住まいの県を選択します。
最後に、次へをクリックします。
<ステップ2/3>決済選択
<パソコン>
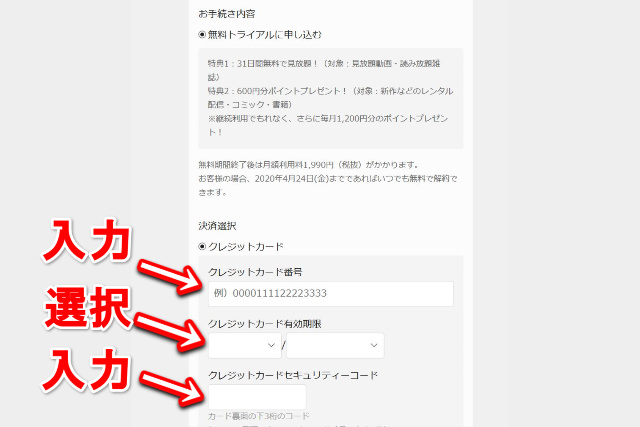
<スマホ>
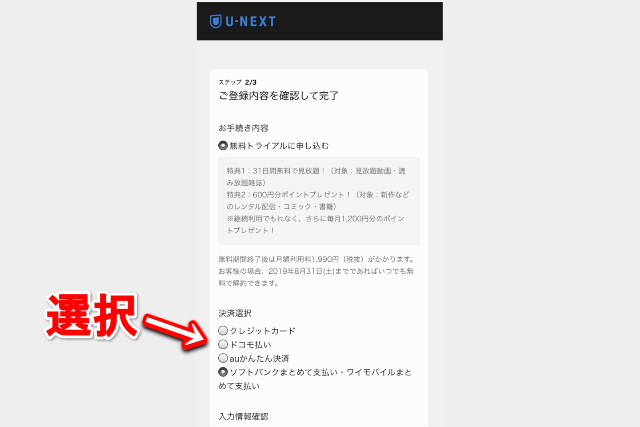
次のページが表示されます。
パソコンとスマホでは、少し入力項目が違います。
パソコンは支払がクレジットカードだけなのに対して、スマホは複数の支払い方法から選ぶことができます。
次の項目を入力していきます。
クレジットカード番号入力
決済に使用したいクレジットカードの番号を入力します。
クレジットカードの有効期限を選択
先ほど入力したクレジットカードの有効期限を選択します。
左側が月、右側が年になっています。
クレジットカードのセキュリティーコードを入力
カードの裏面の3桁の数字を入力します。
AMEXの場合は、表に4桁の数字があるので、その数字を入力します。
スマホの場合
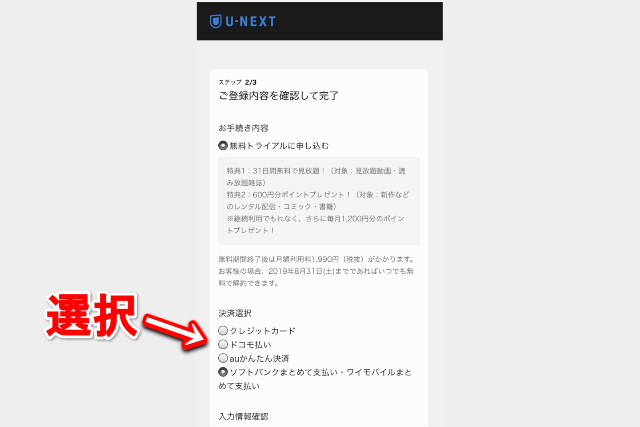
スマホの場合は、決済方法がクレジットカード以外を選択することが可能です。
支払をしたい方法を選択します。
<ステップ2/3続き>登録内容の確認
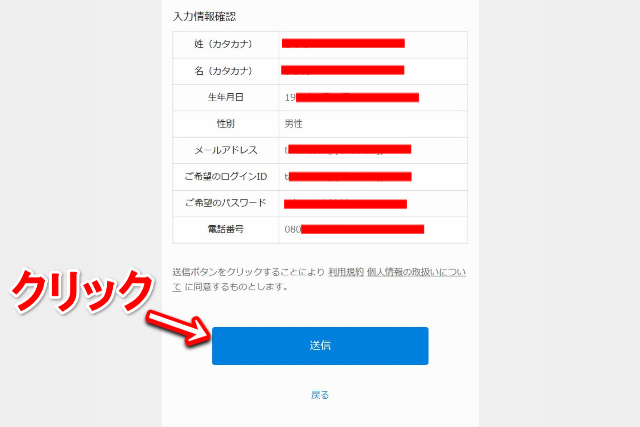
登録内容に間違いがなければ、送信をクリックします。
<ステップ3/3>登録完了メールを確認
登録したメールアドレスに登録完了メールが届いたのが確認できれば、登録は完了です。
設定したログインIDとパスワードを使えば、U-NEXTにログインできます!!
U-NEXTの登録手順が簡単!のまとめ
U-NEXTの登録手順をまとめました。
登録項目は、約10項目だけです。
郵便番号や住所を入力する必要がないので、楽だし、とても早いです。
これだけ簡単なら、1分でも登録が可能かもしれませんね。